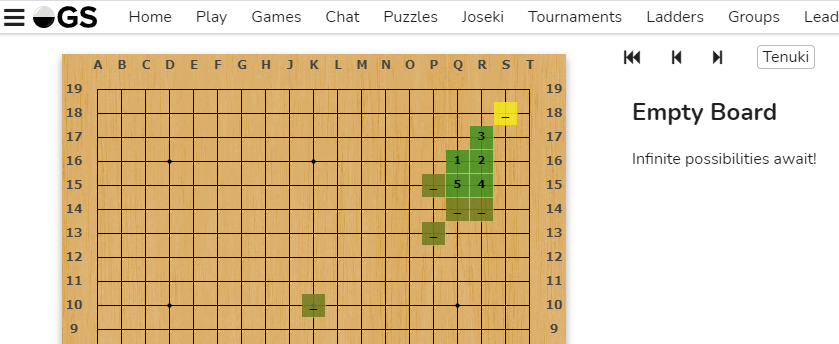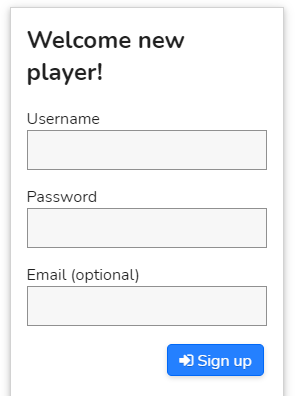
OGS - the Online Go Server - is popular with both novice and strong players. It's easy to get an account set up, and you don't need to install any software. OGS was founded in November 2005. It supports a variety of game settings (different board sizes, time settings, rulesets, etc), analysis and review functions, demo boards, groups, and Tsumego collections (Go puzzles). You can play against people or computers, and you can observe ongoing and past games without needing to register.
It's easy to get yourself set up to play Go online! You may want to open these instructions in a new window, as the links below will take you to the OGS website. You might find this easier on a big computer screen or a laptop, but it can also be done on a phone or a tablet.
To register a new account click here to go to the OGS registration page, choose a username and a password, then click 'Sign Up'.
The username needs to be unique - if someone else is already using that username it will give you a warning message, and you'll need to pick something else.
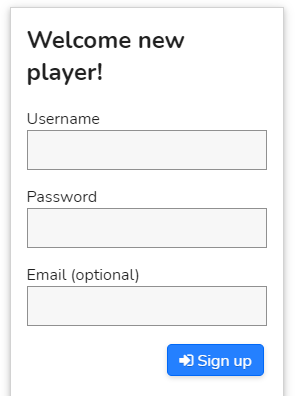
It should remember you each time you come back in the future, but if not then you'll need to click on the 'Sign In' button in the top right corner of the screen, enter your username and password, and click 'Sign In'.
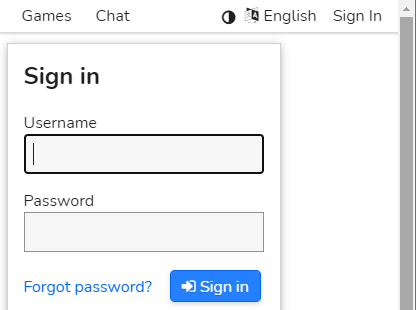
OGS has a number of 'groups' - pages you can join to find other players. Some UK clubs have their own groups on OGS, and the BGA has its own group. You don't have to join a group, but they're a good way to become part of a community.
To search for a group, first open the main menu - click on the symbol with three black lines in the top left corner of the screen (just to the left of where it says OGS), and the menu will appear to the left of the screen.
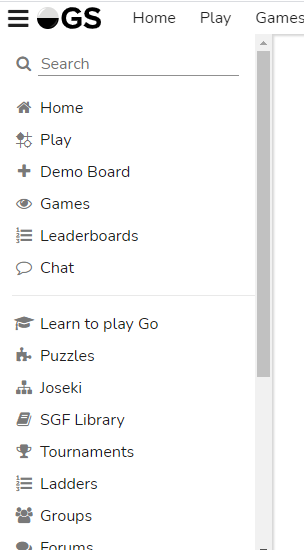
If you know the name of the group, click on the Search bar and start typing - the group will appear below.
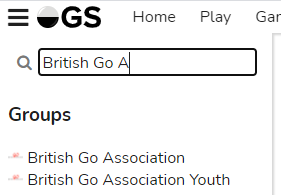
You can get a full list of all the OGS groups by clicking on the Groups button along the top of the screen or in the main menu.
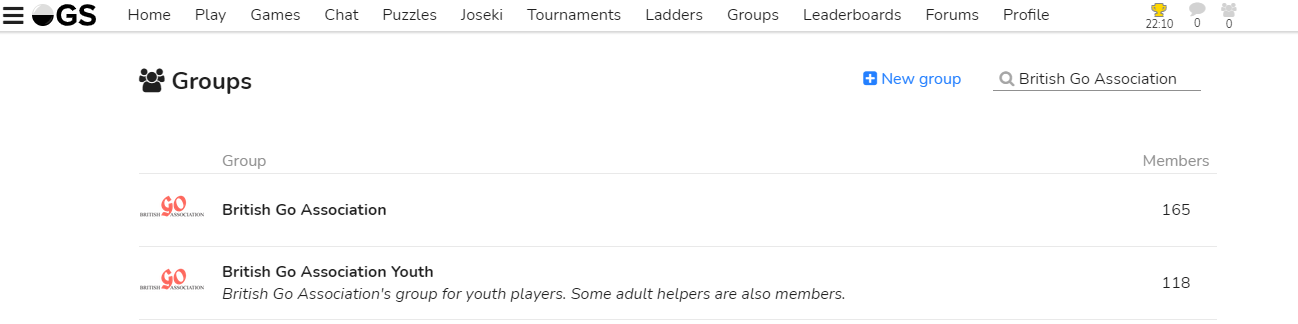
If you find a group you'd like to join, click on the blue "Join Group" button. (This will send a message to the group admins, and they will need to approve you joining the group, so it may take a while before you can get in!)
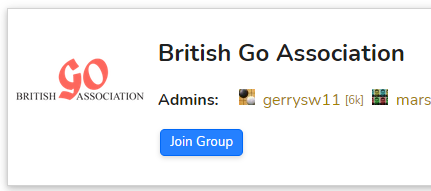
You can often see details about the group (things like the list of members, the group chat, or the group news) without becoming a member, but for some groups you need to have been approved as a member first.
The list of players in the group is at the top right of the group page on a computer screen, but on a phone you may have to scroll down to see it. You will see each player's username and OGS grade.
Groups also have a News section, and a group chat where you can type messages that everyone in the group can see.
You can challenge someone to a game by clicking on their name and then clicking on the blue Challenge button. This will show a box for setting up the details for the game - this is explained below.
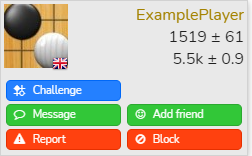
When you first join, you won't have a rank - this means you'll need to be careful about deciding what handicap to use when playing people! If you're not sure, try asking in the BGA Group Chat.
Once you've created the challenge, wait for your opponent to accept it. When they do, you should get a notification at the top right corner of the page (you should see a blue bell icon with a number under it). When you click on it you will see what notifications you have. Clicking on the notification will take you into the game.

You can either find someone in a group, or - if you know their username - you can search for them. To search, first open the main menu - click on the symbol with three black lines in the top left corner of the screen (just to the left of where it says OGS), and the menu will appear to the left of the screen. Click on the Search bar and start typing - the player will appear below.
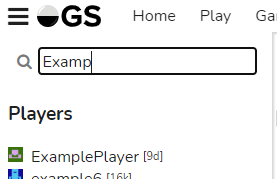
You can also use the OGS Automatch system - this will try to match you with someone else in the world who's wanting a game. Click on the Play button along the top of the window or the Play button on the main menu, and select both the board size (9x9, 13x13, or 19x19) and whether you want a Blitz game (fast), a Normal game (standard realtime), or Correspondence (slow, normally over several days). It may take a few minutes to find a partner for you!
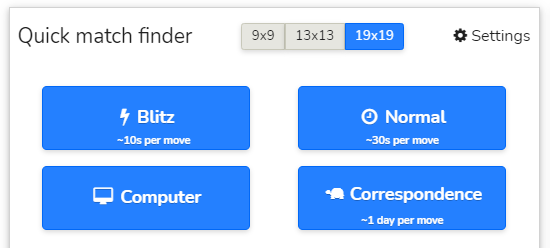
If you'd prefer to play against a computer, press the Computer button instead. This will show a similar box for setting up the details for the game, and you can select which AI program you play.
If someone else has sent you a challenge, you'll receive a message to let you know.
When a message is sent to you, you will see a blue bell icon with a number under it at the top right corner of your screen. When you click on it you will see what notifications you have. If someone challenged you to a game, you can say yes or no. If you say yes, the game will start straight away.

Alternatively, if you click on the Home button along the top of the screen or the Home button in the main menu you should see any challenges listed there.
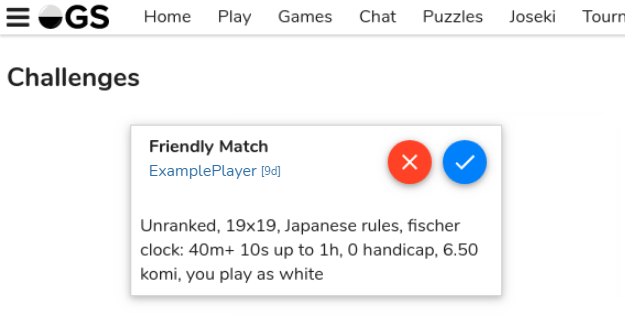
When you set up a game, you're given a lot of options!
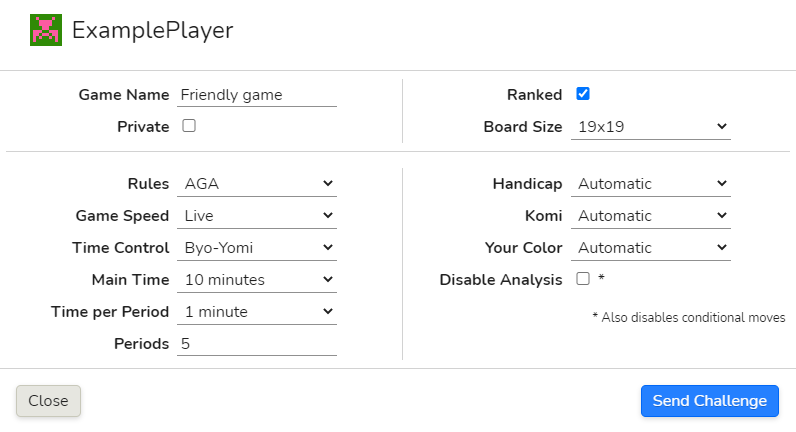
Here's a summary of our recommendations, but you've got many other choices):
| Option | Recommended value | Description |
|---|---|---|
| Game name | Try something like 'Friendly game' | This will help you remember which game is which in your records |
| Private | No | Do you mind other people watching? |
| Ranked | Yes | Do you want this game to affect your rank? (We talk about your rank later on) |
| Board Size | 19x19, or 9x9 for beginners | 19x19 is for 'normal' games, 13x13 is for quick games, and 9x9 is usually for beginners' training games |
| Rules | AGA | Unless you already know about different rulesets, AGA is used in BGA tournaments - but don't worry about the other options, they're the same in most circumstances |
| Game Speed | Live | Blitz is for fast games, Live is for normal realtime games, and Correspondence is for slow games normally over several days |
| Time Control | Byo-Yomi | There are different ways to set how much time each person has, and what happens when you run short of time - Byo-Yomi is the most common choice |
| Times | Leave at the OGS defaults | Depending on Time Control, you have different options here for setting the amount of time each player has - OGS will suggest some times for you based on your Game Speed |
| Handicap | Automatic | How many stones does the weaker player get, to make the game even? On a 19x19 board, each stone represents a difference of about 1 in rank |
| Komi | Automatic | How many points does the White player get, to compensate for not going first? If you're not sure, set this to Automatic |
| Your Color | Automatic | If you're not sure, this means the stronger player gets White |
| Disable Analysis | No | Allow variations |
Then click on the blue Send Challenge button to ask for a game!
The playing area shows you the board (Goban) in the middle, with information about the players, game controls, and a chat window to the side. Importantly, the amount of time remaining is shown next to each player.
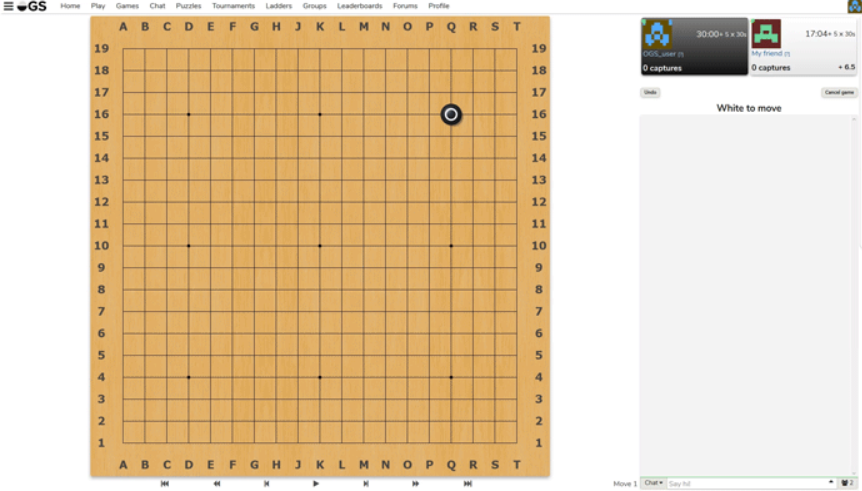
The chat window will let you talk to your opponent. At the start of the game, try saying 'Hello' or wishing them a 'Good game' (sometimes shortened to 'gg').
When it's your turn to make a move, click on the place you want to put your stone. In some games (usually faster ones), this will make the move. In other games (usually slower ones), you will need to click the blue 'Submit Move' button to confirm the move.
There are also buttons to ask to Pause the game, or Undo your move if you clicked on the wrong place - but your opponent needs to agree
The game ends when both players pass, or when one player resigns, or when one player runs out of time. The buttons to Pass (when you can't see any more moves) and Resign (if you think there's no way you can win) are next to the Chat box.
Never just leave a game - if you're not going to play any more you need to Pass or Resign. Don't just leave your opponent sitting there - it's rude!
If both players pass, the dead stones on the board are all marked. Both players have to click to say that they agree that these stones are dead, or click a group if you disagree. After that, OGS will work out the score for you.
All games on OGS are analysed by a Go AI program. If you look at the game after it has finished you can see a graph of who was winning during the game. There's also a list of the key moves where a mistake was made that made a big difference in the game. If you are using a computer screen or laptop these will be in the top right of the game screen. If you are using a phone, you might have to scroll down to see them.
Everyone playing Go has a rank. This is normally given as a Kyu grade (starting at 25 kyu or 25k for beginners, and moving down to 1 kyu or 1k for stronger players) or a Dan grade (1 dan or 1d is stronger than 1k, moving up to 9 dan or 9d for professional players). Ranks are important to make sure that people get sensible games - if you play someone much stronger or weaker than you without using a handicap then it'll be a very unbalanced game!
When you first start, your rank is given as '?'. When you've played about 5 ranked games, you'll get a rank based on these. Going forward, your rank is based on the last 15 ranked games you played. Your rank will only change if you play ranked games - unranked games can be a good way to try things out without it affecting your rank.
If you click on the name of a player in a group, and then click on their name again in the box that pops up, you will see their profile page. There you can see a list of games they are playing, and you can click on a game to watch it live. You can also see games they played in the past, and you can look at those too. If you scroll further down you can see any reviews and demos that the player has set up. You can click on these as well.
You can also watch all the games currently being played on OGS by clicking on the Games button at the top of the screen, or the Games button on the main menu.
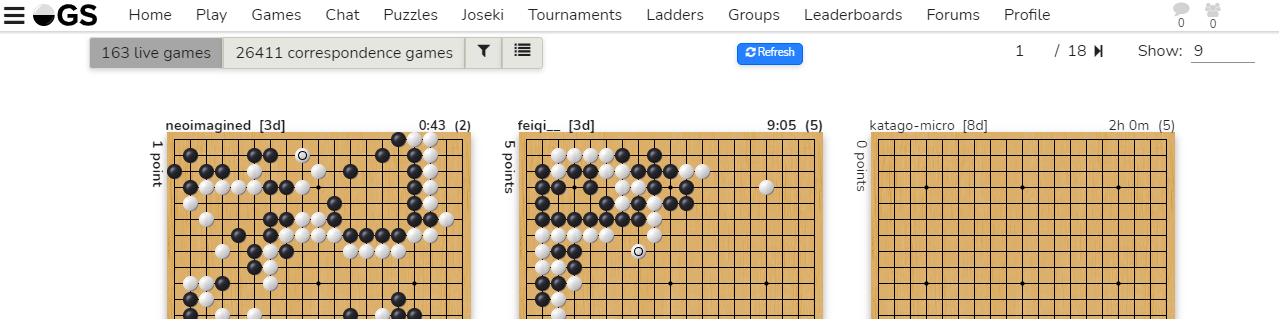
There are many other things you can do in OGS - including Go puzzles to solve, or the Joseki search where you can give the computer some moves and see recommendations for common opening sequences.